Untuk
pemasangan melalui Live DVD, anda harus mempersiapkan Live DVD dari
Asril OS 2.0 Salo. Masukkan DVD tersebut ke dalam CD/DVD-ROM drive
pada komputer anda. Restart komputer anda dan anda akan melihat menu
awal dari Live DVD Asril OS 2.0 Salo, tekan tombol Enter untuk masuk
ke modus Live DVD atau tunggu 10 detik, maka Distro Asril OS 2.0 Salo
akan mulai dijalankan melalui DVD.
Tunggu
sebentar sampai proses booting selesai. (Apabila diminta nama
pengguna gunakan nama pengguna live
tanpa password). Setelah proses booting selesai, maka anda akan
melihat desktop Asril OS 2.0 Salo. Anda bisa mencobanya terlebih
dahulu sebelum memasangnya ke harddisk.
 |
| 2. Desktop Asril OS 2.0 Salo |
Untuk melakukan pemasangan Asril OS, klik ganda ikon Pasang Asril 2.0 yang ada di desktop atau klik Menu Utama > Preferensi > Pasang Asril 2.0. Dan kemudian sebuah wahana pandu akan membantu Anda dalam pemasangan Asril OS. Jika berjalan dengan baik, maka anda akan mendapatkan tampilan selamat datang seperti gambar berikut ini.
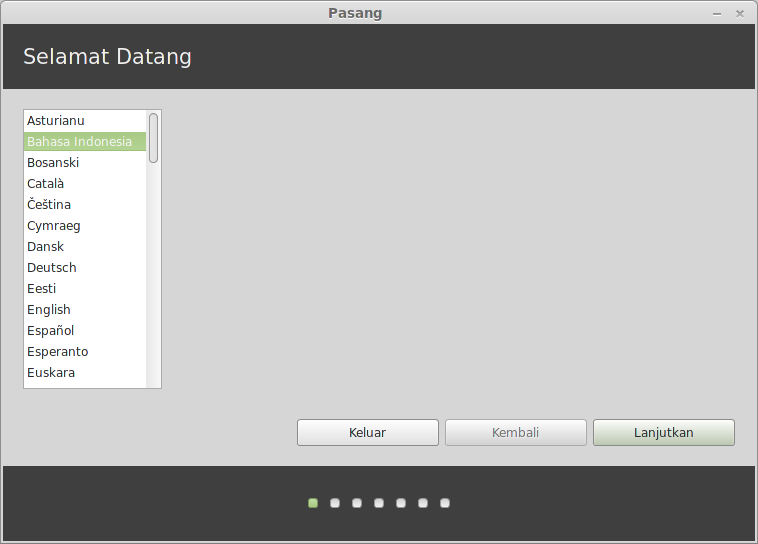 |
| 3. Pilih Bahasa |
Pilih
bahasa yang akan digunakan dalam PengInstalan (Standar Bahasa
Indonesia). Setelah itu, lanjutkan dengan menekan tombol
"Lanjutkan", maka anda akan mendapatkan tampilan bersiap
memasang seperti tampak pada gambar berikut ini.
 |
| 4. Bersiap Memasang Asril OS |
Untuk
melanjutkan, langsung tekan aja tombol "Lanjutkan" untuk ke
tahap berikutnya, maka anda akan mendapatkan tampilan seperti pada
gambar berikut ini.
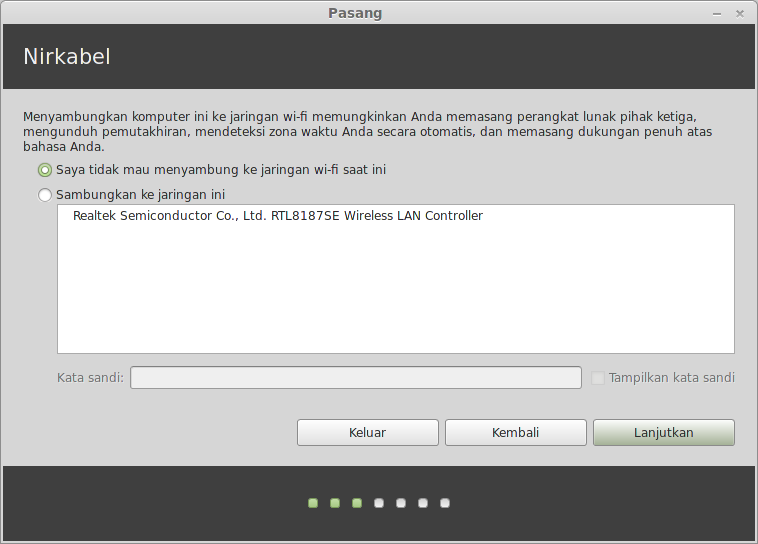 |
| 5. Sambungan Nirkabel |
Disini,
anda akan diberi pilihan apakah akan menyambung ke Jaringan Nirkabel
(jika ada) atau tidak. Abaikan saja, langsung tekan tombol
"Lanjutkan" lagi untuk melanjutkan, maka anda akan
mendapatkan tampilan seperti gambar berikut.
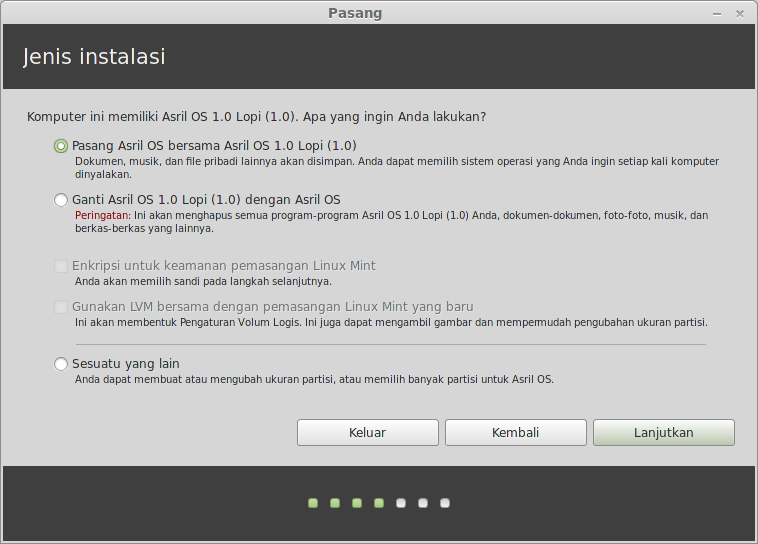 |
| 6. Jenis Instalasi |
Pada
tahap ini, anda akan diberi pilihan untuk Jenis Instalasi. Catatan*
Komputer yang saya
gunakan untuk Instal memiliki Sistem Operasi Asril
OS 1.0 Lopi yang
terInstall, jika anda memiliki hal
yang beda, mungkin
anda akan mendapatkan tampilan yang berbeda pula.
Pada panduan ini Jenis Instalasi yang dipilih yakni "Ganti
Asril OS 1.0 Lopi (1.0) dengan Asril OS" karena
kita akan mengganti Sistem Operasi Asril OS 1.0 Lopi. Kalau sudah,
langsung tekan tombol "Lanjutkan" aja untuk ke tahap
selanjutnya, maka anda akan mendapatkan tampilan seperti gambar
berikut.
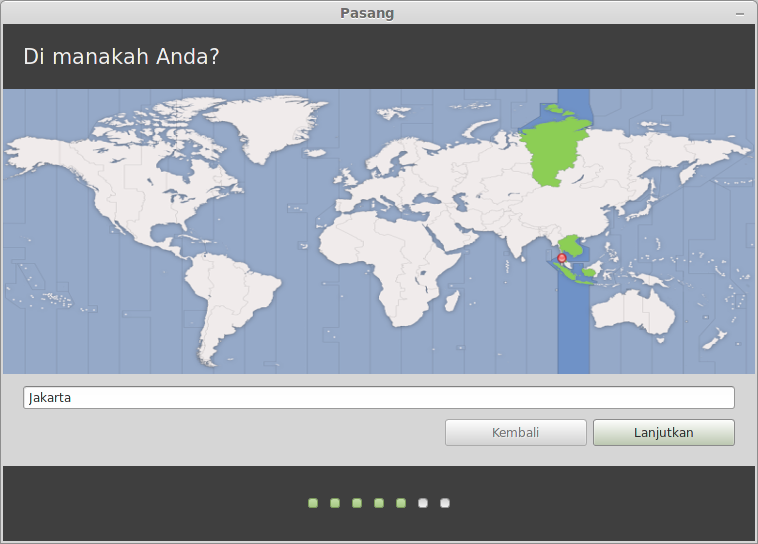 |
| 7. Lokasi Anda |
Silahkan
pilih lokasi anda (atau biarkan saja secara default) dan lanjutkan ke
tahap selanjutnya dengan menekan tombol "Lanjutkan", maka
anda akan mendapatkan tampilan konfigurasi keyboard seperti tampak
pada gambar berikut.
Silahkan
pilih konfigurasi KeyBoard yang anda gunakan (atau biarkan saja
secara default) dan lanjutkan ke tahap selanjutnya dengan menekan
tombol "Lanjutkan", maka anda akan mendapatkan tampilan
konfigurasi Pengguna seperti tampak pada gambar berikut ini.
 |
| 9. Profil Pengguna |
Silahkan
masukkan Nama Anda, Nama Komputer Anda, Tentukan Nama Pengguna dan
kata sandi anda, serta pilihan untuk LogIn, ini sebagai Profil
Pengguna anda. Setelah selesai, lanjutkan ke tahap selanjutnya dengan
menekan tombol "Lanjutkan", maka anda akan mendapatkan
tampilan Slide Show (ubiquity) dari Sistem Operasi Asril OS, seperti
tampak pada gambar berikut ini.
 |
| 10. Tampilan Ubiquity |
Dan
apabila Proses Instalasi telah selesai, maka akan ada pemberitahuan
bahwa Instalasi sudah selesai, seperti tampak pada gambar berikut
ini. Anda dapat terus menggunakannya secara Live atau merestar
komputer anda dan mencoba menggunakan hasil Instalasi anda, seperti
tampak pada gambar berikut ini.
Untuk
mencoba hasil Instalasi anda apakah berhasil atau tidak? Restar
komputer anda dan pada pilihan Boot pertama pilih HardDisk yang sudah
anda Install Asril OS 2.0 Salo didalamnya tadi. Jika berhasil, anda
akan mendapatkan tampilan Desktop, seperti tampak pada gambar berikut
ini.
 |
| 12. Desktop Asril OS 2.0 Salo |
Selamat.
Instalasi Asril OS 2.0 Salo ke dalam HardDisk anda berhasil. Anda
dapat menggunakannya seperti biasanya anda menggunakan komputer anda.
Note
: Pada Pemilihan Jenis Isntalasi anda bisa memilih sesuai dengan
kebiasaan anda atau sesuai dengan yang anda ketahui, ini untuk
menghindari hal-hal yang tidak diinginkan.
Artikel Menarik Lainnya
Ditulis Oleh : Masriadi, S.Si. ~ Tim Pengembang Asril OS
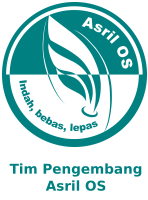 Anda sedang membaca artikel Memasang Asril OS 2.0 Salo [ᨔᨒᨚ] Melalui Live DVD. Jika Anda ingin mengcopy paste atau menyebarluaskan artikel ini, harap mencantumkan link dibawah ini sebagai sumbernya.
Anda sedang membaca artikel Memasang Asril OS 2.0 Salo [ᨔᨒᨚ] Melalui Live DVD. Jika Anda ingin mengcopy paste atau menyebarluaskan artikel ini, harap mencantumkan link dibawah ini sebagai sumbernya.










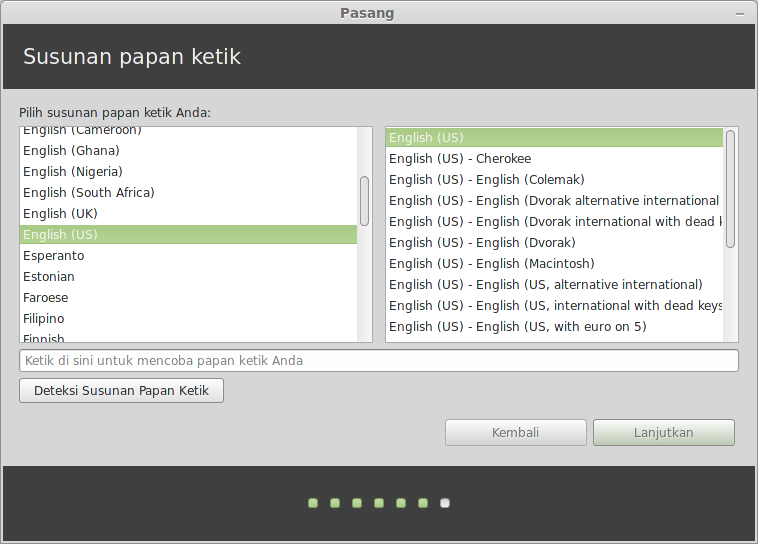

Tidak ada komentar:
Posting Komentar