Manajemen mesin pencetak atau printer yang ada di Asril OS diatur oleh sebuah perangkat lunak server bernama CUPS (Common Unix Printing System). CUPS bertanggung jawab untuk menerima permintaan pencetakan baik dari lokal maupun dari jaringan, melakukan job pencetakan dan mengirim informasi ke printer untuk melakukan pencetakan.
Secara default, driver mesin pencetak akan langsung terpasang di Asril OS jika mesin pencetak tersebut sudah tersedia di sistem pada saat printer pertama kalinya dipasang ke komputer. Anda akan melihat pesan notifikasi bahwa printer baru telah ditambahkan.
Namun, jika mesin pencetak Anda tidak terdeteksi sama sekali atau printer terbagi di jaringan, Anda bisa membuka alat konfigurasi mesin pencetak yang Anda bisa buka melalui Menu Utama > Preferensi > Pengaturan Sistem pada sub Perangkat Keras pilih Printer, seperti tampak pada gambar berikut ini.
 |
| 1. Perangkat Keras Printer |
Selanjutnya akan ditampilkan menu untuk menambahkan printer baru, seperti tampak pada gambar berikut ini.
 |
| 2. Sistem Konfigurasi Printer |
Untuk menambahkan Printer, silahkan klik tombol [>Tambah>] maka anda akan melihat daftar Printer yang terpasang ke komputer anda, apabila Printer anda sudah di kenali, maka akan tampil nama printer anda tersebut (sebagai contoh Canon iP2700 Series) seperti tampak pada gambar berikut.
 |
3. Pencetak Baru |
Untuk melanjutkan klik tombol [>
Maju<], maka driver printer tersebut akan dicari dan dipasang secara otomatis, seperti tampak pada gambar berikut ini.
 |
| 4. Mencari Driver Printer |
Setelah Driver Printer sudah terpasang, maka secara otomatis Deskripsi Pencetak akan terisi, tetapi anda juga dapat merubahnya sesuai dengan keinginan anda, seperti tampak pada gambar berikut ini.
 |
| 5. Deskripsi Pencetak |
Jika sudah selesai semua, lanjutkan dengan klik tombol [>Terapkan>], maka akan muncul pilihan untuk mencetak Halaman Uji, untuk mengetahui apakah Printer anda sudah terpasang dengan benar. Untuk melakukannya, silahkan pilih [>Cetak Halaman Uji<], jika Cetak Halaman Uji dapat dicetak dengan baik, berarti Printer anda sudah terpasang dengan benar.
 |
| 6. Cetak Halaman Uji |
Untuk pengaturan yang lain, anda bisa atur melalui Properti Pencetak.
 |
| 7. Properti Pencetak |
Apabila sudah selesai semua, anda akan mendapatkan Printer anda sudah terdaftar pada Sistem Konfigurasi Printer seperti tampak pada gambar berikut.
 |
| 8. Sistem Konfigurasi Printer |
Demikian cara menambahkan Printer di Asril OS, semoga bermanfaat.
Artikel Menarik Lainnya
Ditulis Oleh : Asril Marhamah ~ Tim Pengembang Asril OS








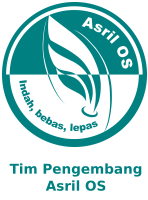 Anda sedang membaca artikel Memasang Printer di Asril OS. Jika Anda ingin mengcopy paste atau menyebarluaskan artikel ini, harap mencantumkan link dibawah ini sebagai sumbernya.
Anda sedang membaca artikel Memasang Printer di Asril OS. Jika Anda ingin mengcopy paste atau menyebarluaskan artikel ini, harap mencantumkan link dibawah ini sebagai sumbernya.









Tidak ada komentar:
Posting Komentar