Pada kesempatan kali ini saya membuat tulisan tentang bagaimana Cara Format Flashdisk di Linux dengan menggunakan Program GParted. Cara ini tergolong mudah untuk dilakukan, karena menggunakan tampilan GUI. Untuk memulainya, silahkan pilih Program Gparted yang ada di komputer Anda, seperti tampak pada gambar berikut ini.
 |
| 1. Pilih Program GParted |
Selanjutnya akan terbuka Program GParted, tampilannya kurang lebih seperti gambar berikut.
 |
| 2. Tampilan GParted |
Setelah Program GParted terbuka, silahkan pilih FlashDisk Anda yang akan di Format, melalui menu DropDown yang ada disebelah kanan atas, perhatikan gambar berikut.
 |
| 3. Pilih FlashDisk |
Setelah terpilih, maka Anda akan mendapatkan tampilan FlashDisk Anda beserta detail-nya, seperti tampak pada gambar berikut.
 |
| 4. Tampilan FlashDisk |
Setelah mendapatkan tampilan FlashDisk Anda, silahkan di Klik, kemudian Unmount FlashDisk Anda melalui menu “Partition” kemudian pilih “Unmount”, bisa juga dengan melakukan klik kanan pada FlashDisk anda tersebut, kemudian pilih “Unmount” (Note, bagi yang FlashDisk nya sudah dalam posisi Unmount, bisa melewati langkah ini dan langsung ke langkah berikutnya), seperti tampak pada gambar berikut.
 |
| 5. Unmount FlashDisk |
Setelah FlashDisk anda di Unmount, silahkan pilih kembali menu “Partition” kemudian pilih “Format to” atau langsung klik kanan pada FlashDisk anda tersebut kemudian pilih “Format to” silahkan pilih jenis Format yang Anda inginkan (disini sebagai contoh, saya memilih format ntfs), perhatikan gambar berikut.
 |
| 6. Pilih Jenis Format |
Setelah memilih jenis Formatnya, anda akan mendapatkan informasi proses yang akan diterapkan di FlashDisk Anda, seperti tampak pada gambar berikut.
 |
| 7. Proses yang akan Diterapkan |
Setelah merasa yakin dengan semua yang akan diterapkan, silahkan klik tanda panah terapkan, seperti yang ditunjukkan pada gambar di atas. Maka Anda akan mendapatkan peringatan untuk melanjutkan Format atau tidak, seperti tampak pada gambar berikut.
 |
| 8. Peringatan Format |
Jika Anda milih “Apply” maka semua proses yang telah ditetapkan tadi akan di terapkan, seperti tampak pada gambar berikut.
 |
| 9. Proses Format Berjalan |
Jika tidak ada masalah dan semua proses tadi berjalan lancar, maka Anda akan mendapatkan pemberitahuan bahwa Format telah selesai, seperti tampak pada gambar berikut ini.
 |
| 10. Format Berhasil |
Sampai disini, Anda sudah berhasil mem-Format FlashDisk Anda. Selamat. Demikianlah langkah demi langkah untuk mem-Fomat FlashDisk di Linux dengan menggunakan Program GParted.
Artikel Menarik Lainnya
Ditulis Oleh : Masriadi, S.Si. ~ Tim Pengembang Asril OS










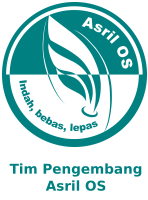 Anda sedang membaca artikel Cara Format FlashDisk dengan Program Gparted. Jika Anda ingin mengcopy paste atau menyebarluaskan artikel ini, harap mencantumkan link dibawah ini sebagai sumbernya.
Anda sedang membaca artikel Cara Format FlashDisk dengan Program Gparted. Jika Anda ingin mengcopy paste atau menyebarluaskan artikel ini, harap mencantumkan link dibawah ini sebagai sumbernya.









Tidak ada komentar:
Posting Komentar